How to auto-sync trades from any futures prop (APEX, etc.,) firm via Tradovate/Ninjatrader or Rithmic to TradesViz trading journal?
With just a few simple steps, you can have 100s of charts and statistics, trade charts and insights all automatically generated for all your Prop firm accounts trades in TradesViz. TradesViz is the only online journal that gives you full freedom to visualize your performance in the way you want.
As long as you either Tradovate, NinjaTrader, Rithmic (R-trader) or SierraCharts as your trading platform, you can sync or import all of your prop firm/funded account trades seamlessly into TradesViz and track all your accounts in ONE place!
Find your true trading edge with TradesViz and succeed getting funded!
- 100% Custom trading Dashboards: Your data, Your dashboard - Design it the way you want
- Sync/import and track ALL of your test/funded accounts in one place
- Replay every trade: Relive your greatest successes and learn from the mistakes
- Notes, Tags and Trade Plans: Easily manage per-day, per-trade notes and even add plans to analyze your rules and mistakes.
TradesViz's trade and import managment features make syncing and importing trades from ANY prop firm a breeze.
Check out all of our auto-sync guides
Check out all of our supported brokers & platforms
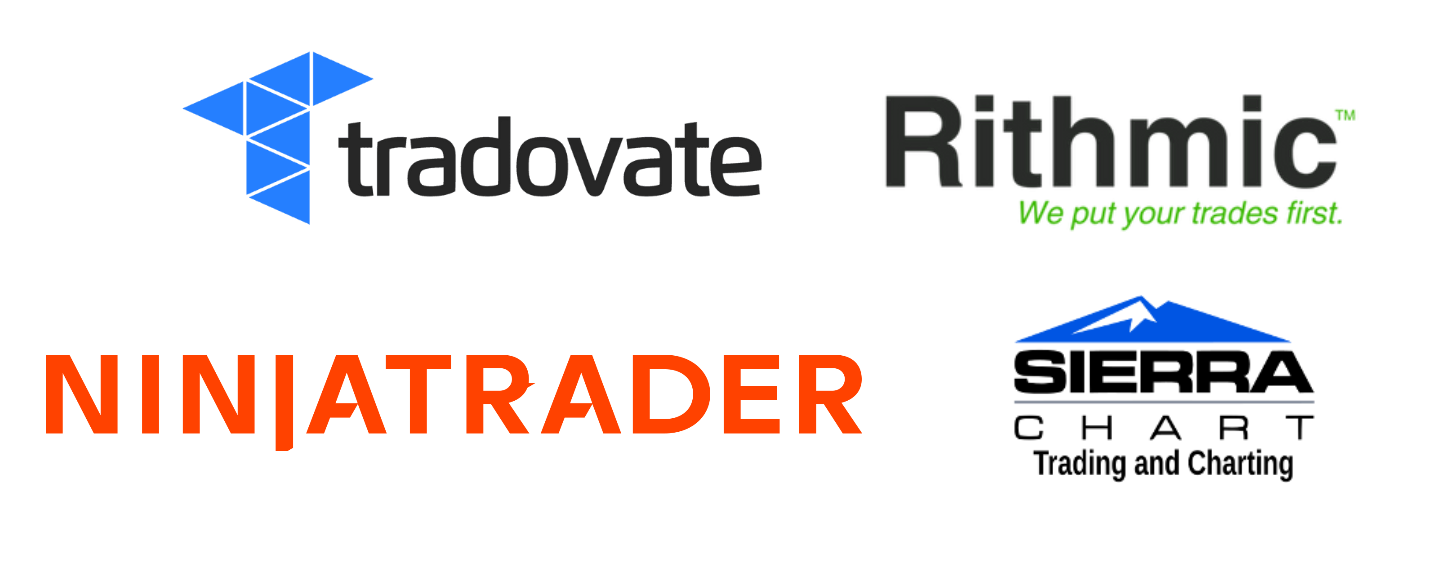
- Manually trigger sync anytime without worrying about duplicates. Everything is handled behind the scenes to make sure you have a seamless journaling experience with your Prop firm.
- We NEVER have any write/execution permissions to ANY of your accounts.
- All the data we get are securely sent from the broker's servers and we can ONLY read your trading data. You can always export your trades ANYTIME you want!
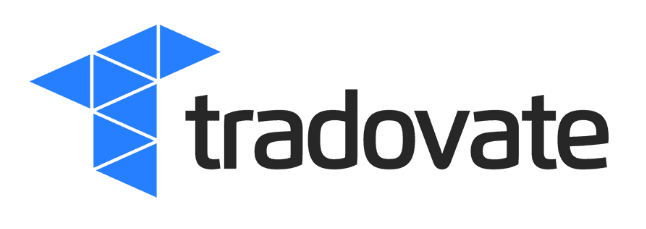
How to export trades report From Tradovate/Ninjatrader Brokerage and import into TradesViz
- Login to your account in the Tradovate desktop client.
- On the top, click on dropdown with your account name and click the small gear icon to go to the "Account reports" section.
- Now click on the Orders tab (NOT THE PERFORMANCE TAB) and select the date, day and filters according to your preferences and click on "Download Report".
- Save the CSV file anywhere you want and upload it by clicking on the "Choose File" box in this page.
Note: If you want to import your commissions and fees also, please follow the instructions below:
- After you download the Orders.csv file from the Tradovate platform, select the "Cash history" tab in the "Account reports" section
- Select the same date range you selected when you exported Orders and download the CSV file
- Open both the CSV files in Excel
- Copy all the contents of the Cash.csv file (file exported from the Cash history tab) and paste it AFTER the last row in the Orders.csv file (file exported from the Orders tab)
- Save this CSV file and upload it by clicking on the "Choose File" box in this page.
How to setup 100% auto sync between TradesViz and Tradovate
- Go to your TradesViz import page and click on "Add auto-sync connection"
- Select the trading account to which you want to establish a connection to
- Select Tradovate/Ninjatrader Brokerage in the platforms list and click "Create connection"
- Enter your account ID (found at the top right coner of your Traodvate platform or in your NinjaTrader brokerage account) and click on the link in the instructions to complete the authentication and get the access code
- Paste the access code and click "Connect"
- You Should be redirected to your auto-sync connections list page where you can click on "Sync" to get the latest trades
For more info on how to setup auto-sync, please refer to our detailed blog post about Tradovate/Ninjatrader Brokerage integration here.

How to export trades report From Rithmic (R-trader) and import into TradesViz
- In R Trader, go to "Recent Orders" or "Order History" if you want to export older trades.
- Select the account you want to export along with the date.
- Right-click anywhere in the column headings in the Completed Orders section, click Add/Remove columns, add the "Qty Filled", "Order Number" columns and click OK.
- Export as a CSV file by clicking on the clipboard icon at the top and save it anywhere on your PC.
- Upload this file by clicking on the "Choose File" box in this page.
Note: Please use only CSV files. Do not rename a xlsx or xls to CSV and upload. It will not work. Instead, open the xlsx/xls file and save it as CSV and then upload.
How sync trades from Rithmic to TradesViz (no manual import!)
- Go to your TradesViz import page
- Select "Rithmic API" in the platform list
- Enter your credentials (they are never shared or stored)
- Optionally set your date ranges and historical limit
- Click on sync and you are done!
For more info on how to setup auto-sync, please refer to our detailed blog post about Rithmic integration here.

How to export trades report From NinjaTrader and import into TradesViz
- In the control center, click on the "Executions" tab
- Now wait for the orders to be populated and right click inside the window and select "Export"
- Export to CSV and Upload this file by clicking on the "Choose File" box in this page.
Alternative (USE ONLY if you cannot export from Executions tab):
- In the control center, click on the "Report" tab
- Now wait for the trades to be populated and right click inside the window and select "Export"
- Export to CSV and Upload this file by clicking on the "Choose File" box in this page.
Other versions:
- In the NinjaTrader control center, click on "Account performance"/"Trade performance"/"Trader Summary" (based on your NinjaTrader version)
- Now choose date, account and other filters so that NinjaTrader fetches all your executions
- After the data has been loaded by NinjaTrader, click on the dropdown at the top right and click "Executions"
- You will now see a list of all executions - right click anywhere and click on "Export"/"Save as" and make note of where you saved the CSV file
- Upload this file by clicking on the "Choose File" box in this page.
Web version:
- Log into your NinjaTrader account online and click on the user profile icon at the top right corner and then select "Statements"
- Select the desired date range, choose "Fills" as report type and click on "Download CSV"
- Upload this file by clicking on the "Choose File" box in this page.
How sync trades + send screenshots in real-time from NinjaTrader to TradesViz
- Download our FREE indicator from here and install it on your NT8 platform
- Make sure to setup your indicator parameters as per the blog post instructions.
- Test the connection with the NinjaTrader NinjaScript output log window open to make sure you see the trade logs
- Check your TradesViz account's trades table (to refresh, just sort any column clicking on any column's header) and verify your trade
- Once you get used to this, you can add many accounts!
For more info on how to setup auto-sync, please refer to our detailed blog post about NinjaTrader real-time sync indicator integration here.
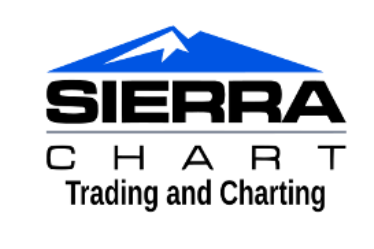
How to export trades report From SierraChart and import into TradesViz
- Login to your account in the SierraChart desktop client.
- Click on "Trade" and then "Trade Activity Log" on the main window menu
- Now click on "Trade Activity" tab at the top of the Trade activity window
- At the top left of the Trade Activity Log in the list of Activity Types, make sure "Fills" is selected and then use other filters to filter what trades you want to import.
- Click on "Apply" to make sure the filters are applied.
- In the same window, click on "File" menu and then "Save" to save the .TXT file anywhere you want and upload that file by clicking on the "Choose File" box in this page.
How sync trades in real-time from SierraChart to TradesViz
- Download our FREE indicator from here and install it on your SierraChart platform
- Make sure to setup your indicator parameters as per the blog post instructions.
- Test the connection with the SierraCharts output log window open to make sure you see the trade logs
- Check your TradesViz account's trades table (to refresh, just sort any column clicking on any column's header) and verify your trade
- Once you get used to this, you can add many accounts!
For more info on how to setup auto-sync, please refer to our detailed blog post about SierraChart real-time sync indicator integration here.
Updated on: 17/02/2025
Thank you!
